Fi cho laptop mới mua, Wi
Fi bạn đang dùng tự nhiên bị lỗi với không thể kết nối hoặc search thấy Wi
Fi. Và các bạn cũng chưa tìm ra được cách thiết đặt Wi
Fi mang đến laptop. Do đó, bài viết dưới trên đây Sforum đang hướng dẫn bạn cách thiết lập Wi
Fi cho máy vi tính kèm theo một số nguyên nhân bạn nên chú ý của việc mất Wi
Fi.

Nguyên nhân bị mất Wi
Fi laptop, không liên kết được Wi
Fi
Nếu trong quá trình sử dụng bạn không thể liên kết được WiFi, biểu tượng Wi
Fi hiện tại thị vết chấm than, gạch đỏ thì rất có thể laptop của công ty đang gặp một trong các tình trạng như sau: Modem Wi
Fi bị lỗi, liên kết chập chờn. Hoặc có thể nguồn năng lượng điện của modem Wi
Fi bất ổn định. Vị đó, bạn có thể thực hiện dấn reset modem để liên kết lại. Lỗi driver Wi
Fi: ví như như việc liên kết Wi
Fi của bạn chập chờn, lúc có những lúc không thì có thể driver Wi
Fi của người sử dụng đã lỗi thời không được update và rất có thể sẽ bắt buộc cài lại driver mới khi cần thiết. Lỗi phần cứng laptop: Đối cùng với những chiếc máy quá cũ, thì phần cứng hoàn toàn có thể bị lỗi khiến không thể nhấn được biểu thị Wi
Fi.

Hướng dẫn cụ thể cách cài đặt Wi
Fi mang lại laptop
Tiếp theo dưới đây Sforum đang hướng dẫn các bạn cách cài đặt WiFi đến laptop dễ dàng và đơn giản khi vào vài thao tác dưới đây. Hãy tiếp tục theo dõi nhé:
Bật Wi
Fi máy tính trong Settings
Bước 1: chọn Settings > tìm kiếm “WiFi” > Wi
Fi Settings.
Bạn đang xem: Cài đặt wifi cho laptop
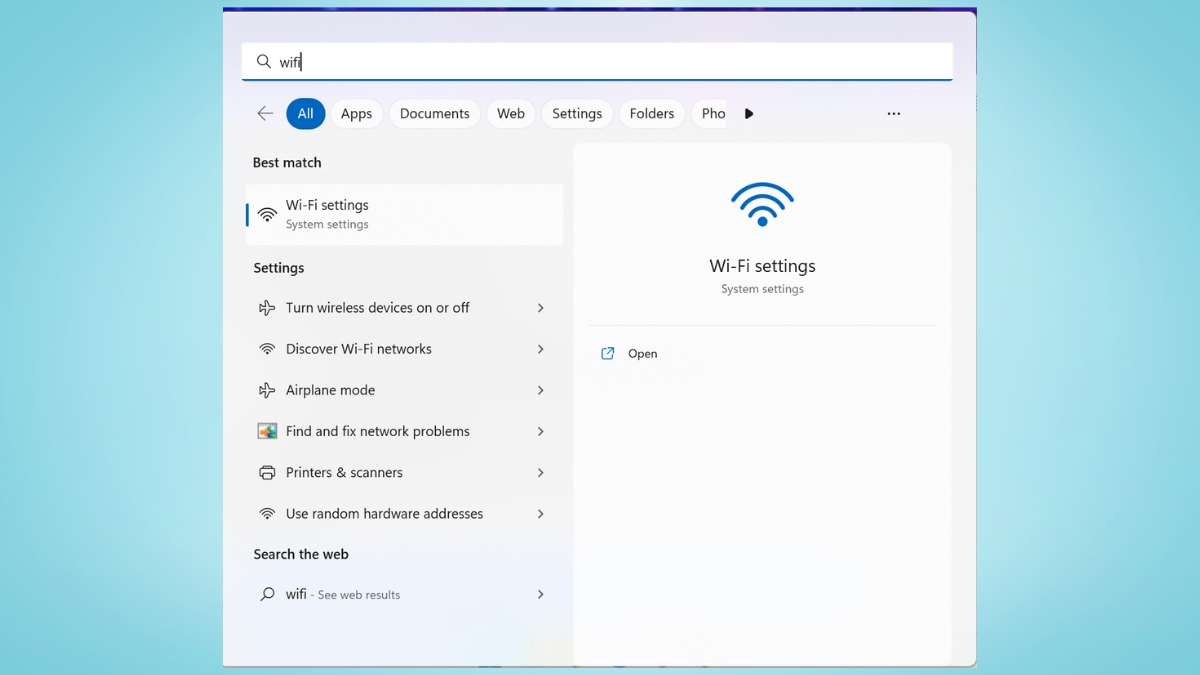
Fi.
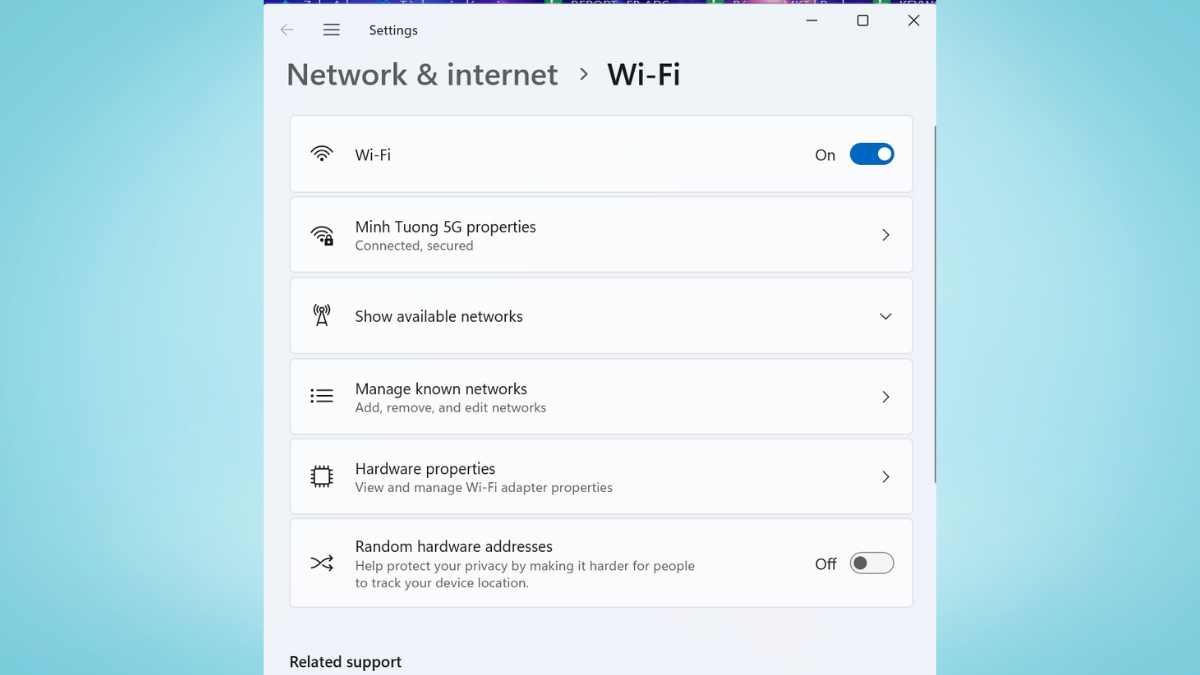
Fi vẫn biết mật khẩu nhằm kết nối. Lúc này chỉ bắt buộc nhập Passwords > Next.
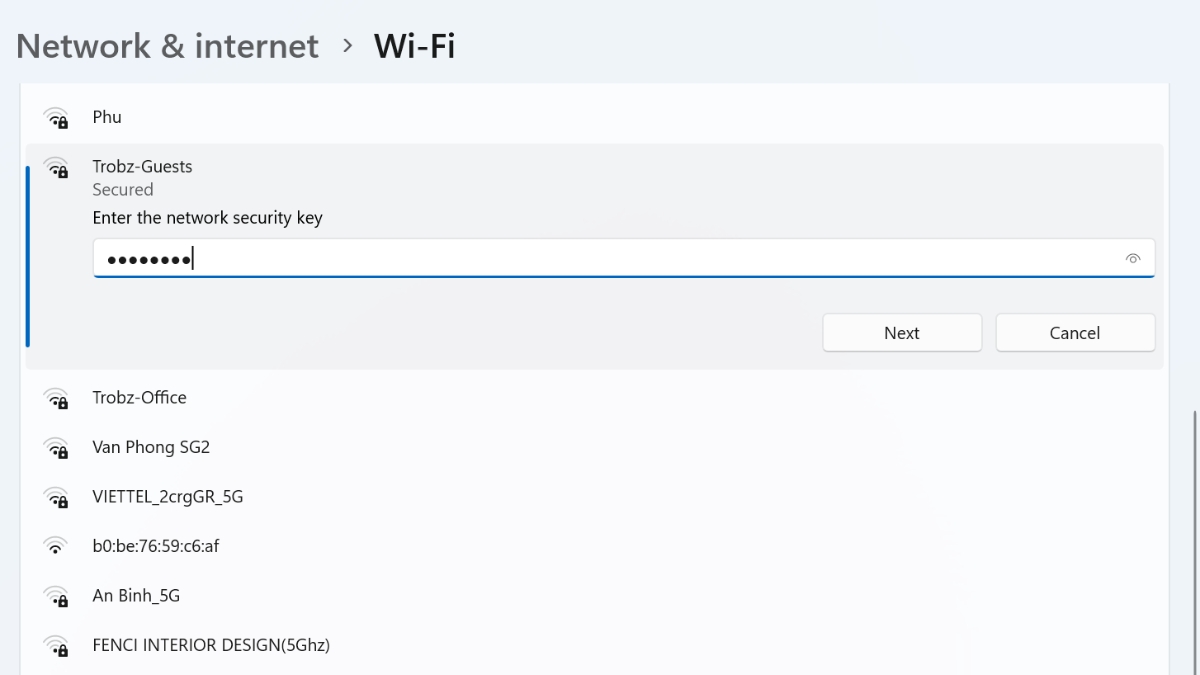
Cài Wi
Fi bằng bàn phím
Ngoài ra bạn có thể sử dụng cách nhảy WiFi cấp tốc với tổng hợp phím tắt trên keyboard laptop. Mặc dù mỗi công ty sản xuất sẽ sở hữu được phím tắt không giống nhau, chúng ta cũng có thể theo dõi dựa trên ký hiệu trên bàn phím: Lenovo: phím tắt Fn + F5

Fi bên dưới thanh Taskbar sẽ hiển thị ngơi nghỉ trạng thái Available. Thời gian này, bạn hãy chọn vào Wi
Fi cần kết nối và nhập Password là thành công nhé!
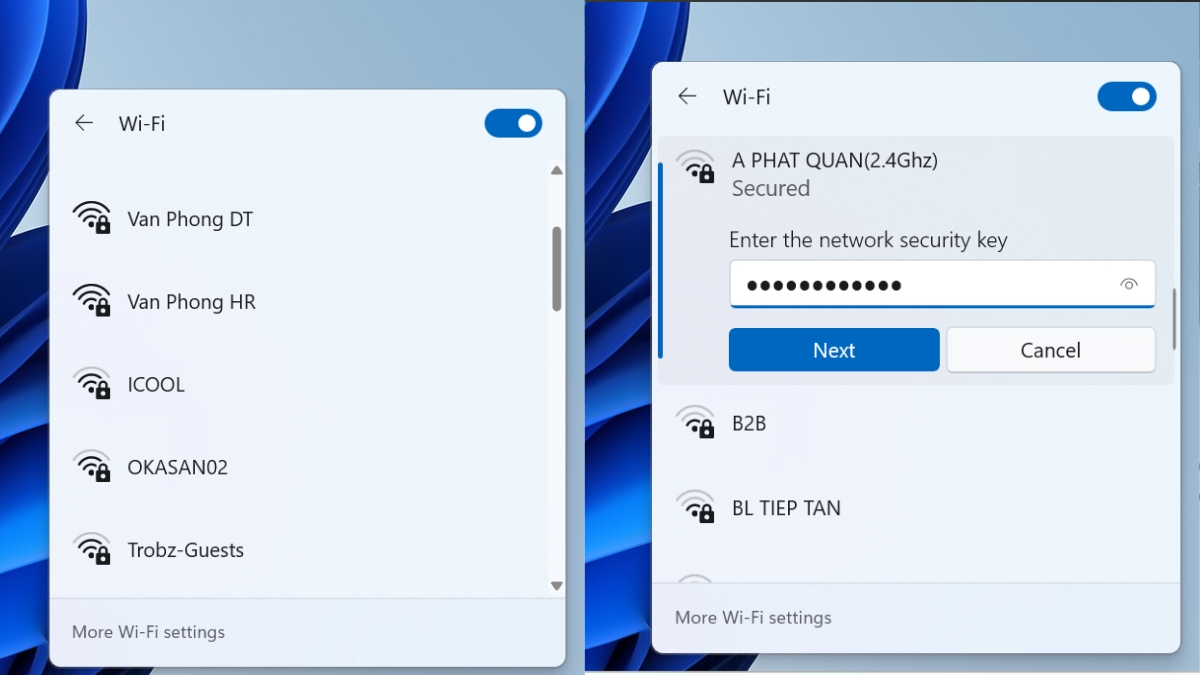
Kiểm tra update driver Wi
Fi bởi Device Manager
Bước 1: lựa chọn vào Settings > Device Manager.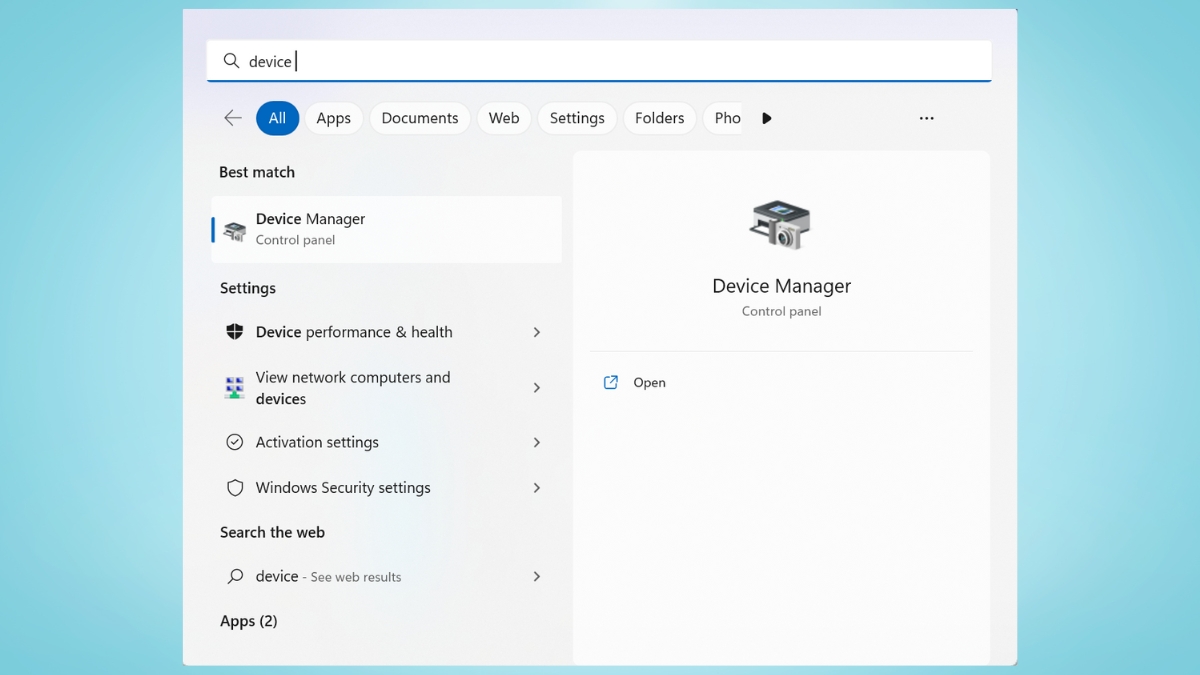
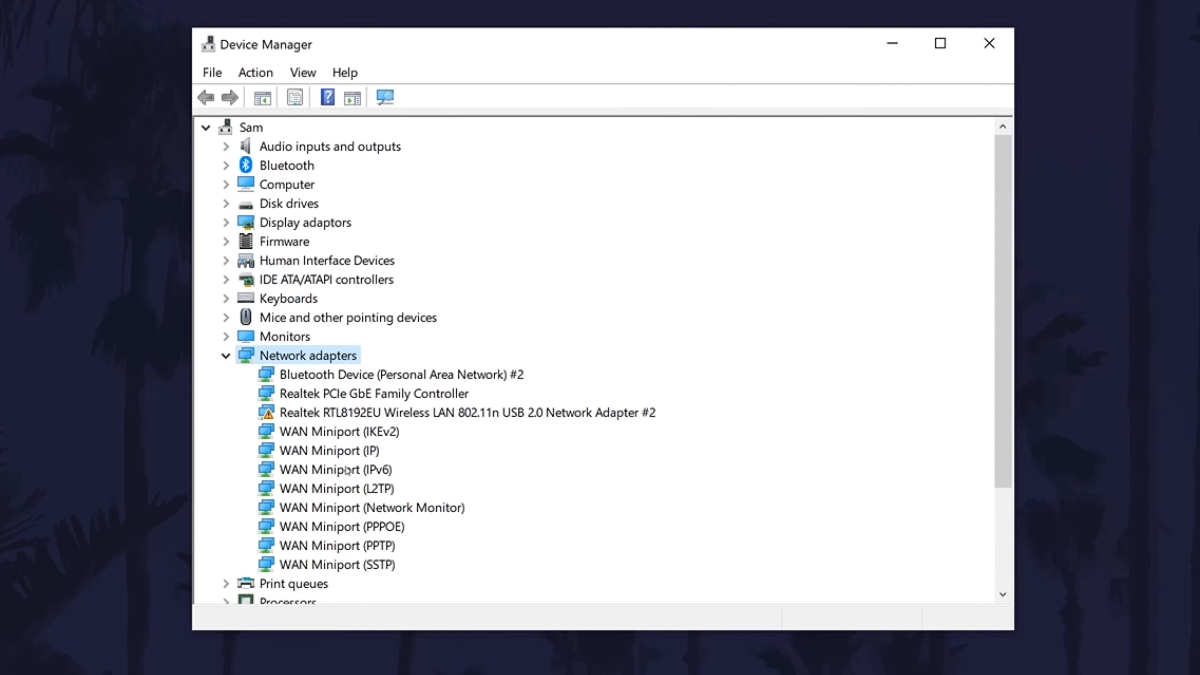
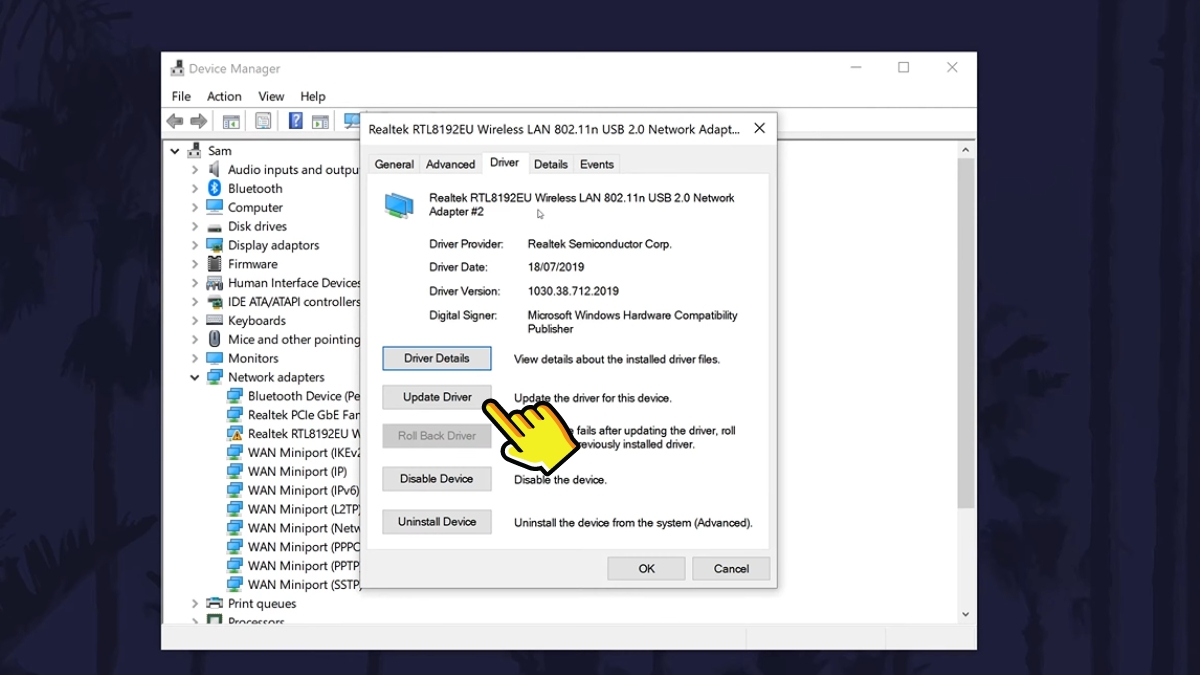
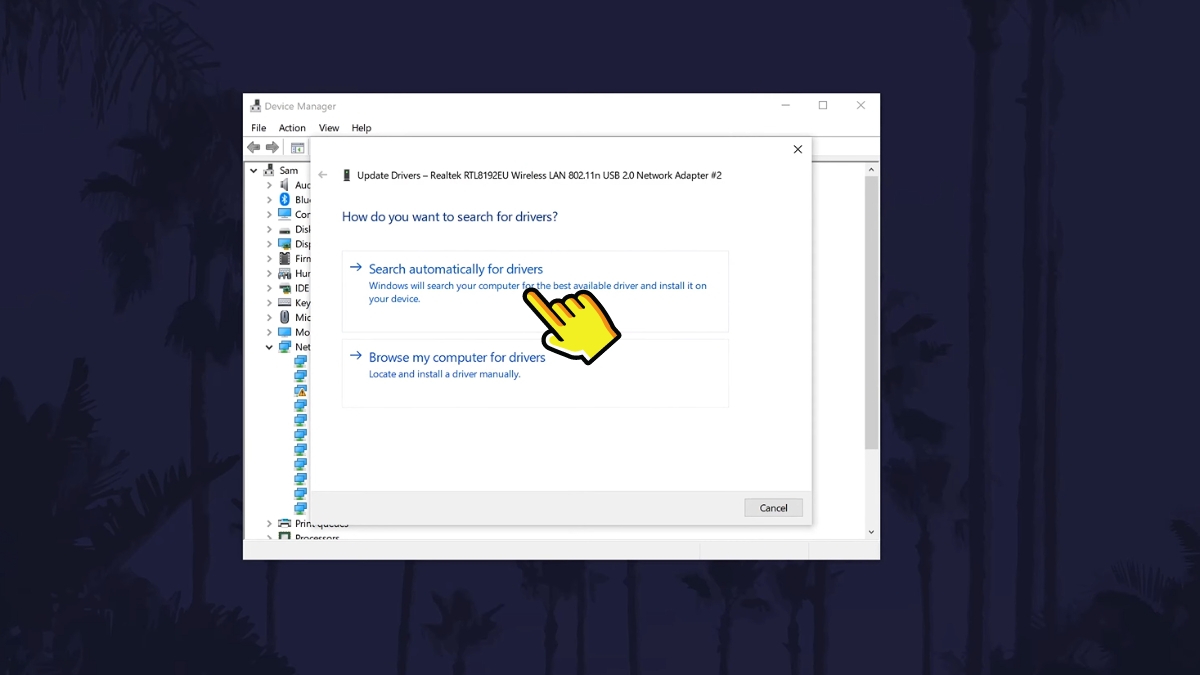
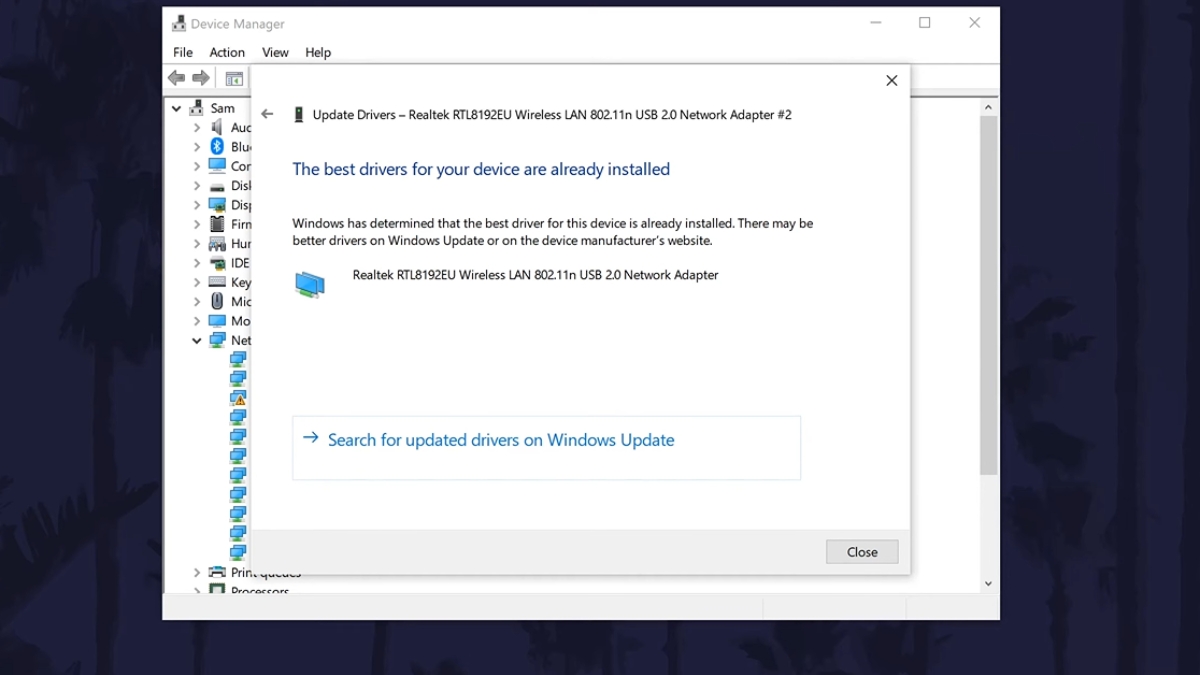
Cách kết nối, gặm dây mạng vào laptop
Bước 1: Cần sẵn sàng dây cáp Ethernet, cỗ router và cục modem WiFi.Bước 2: liên kết đầu internet của sạc cáp vào cỗ router.

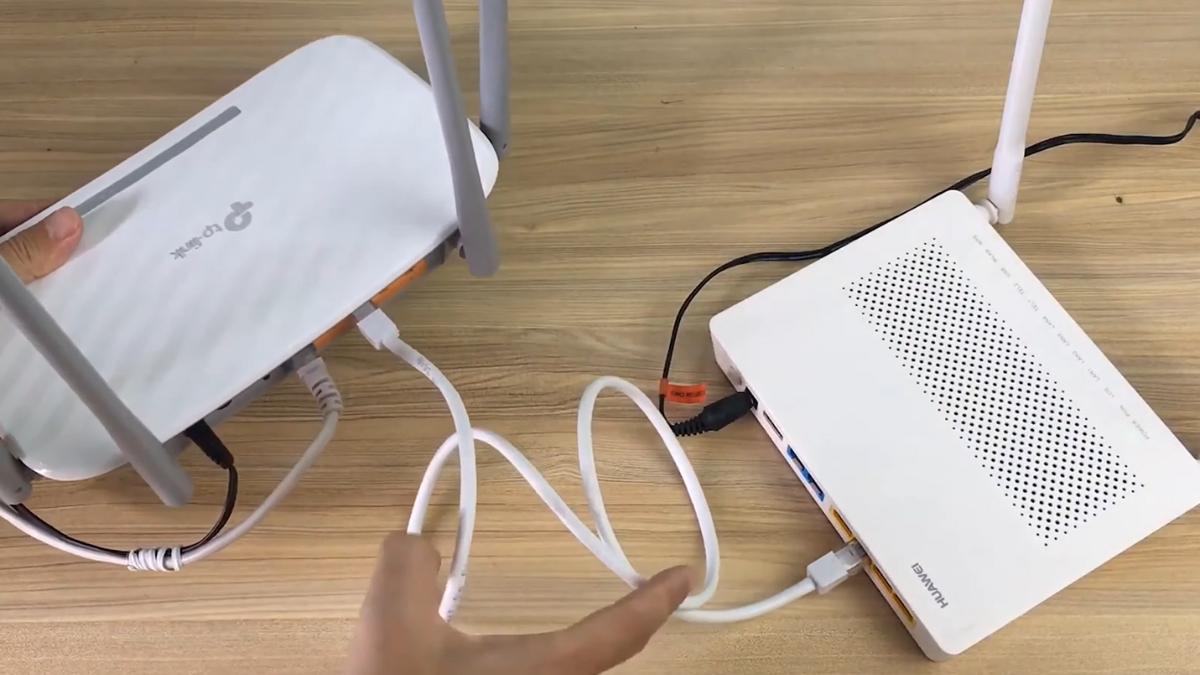
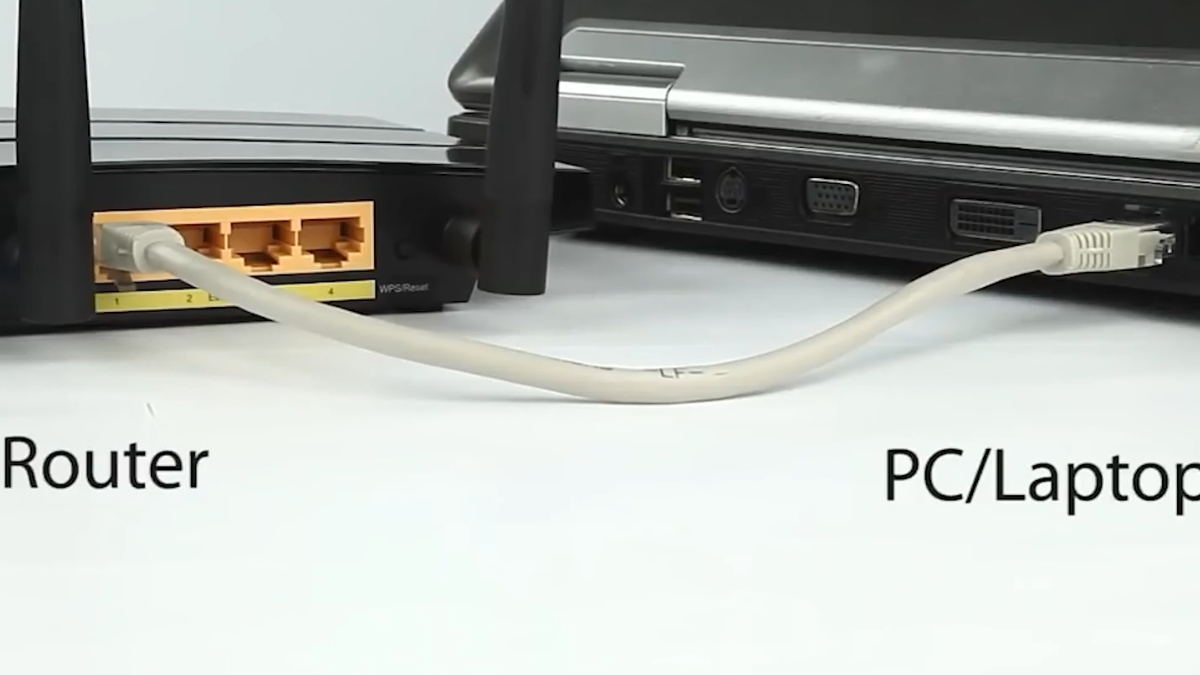
Cách phạt Wi
Fi từ bỏ laptop dễ dàng chỉ với một vài thao tác
Bước 1: bạn hãy truy cập vào Settings > Network & Internet.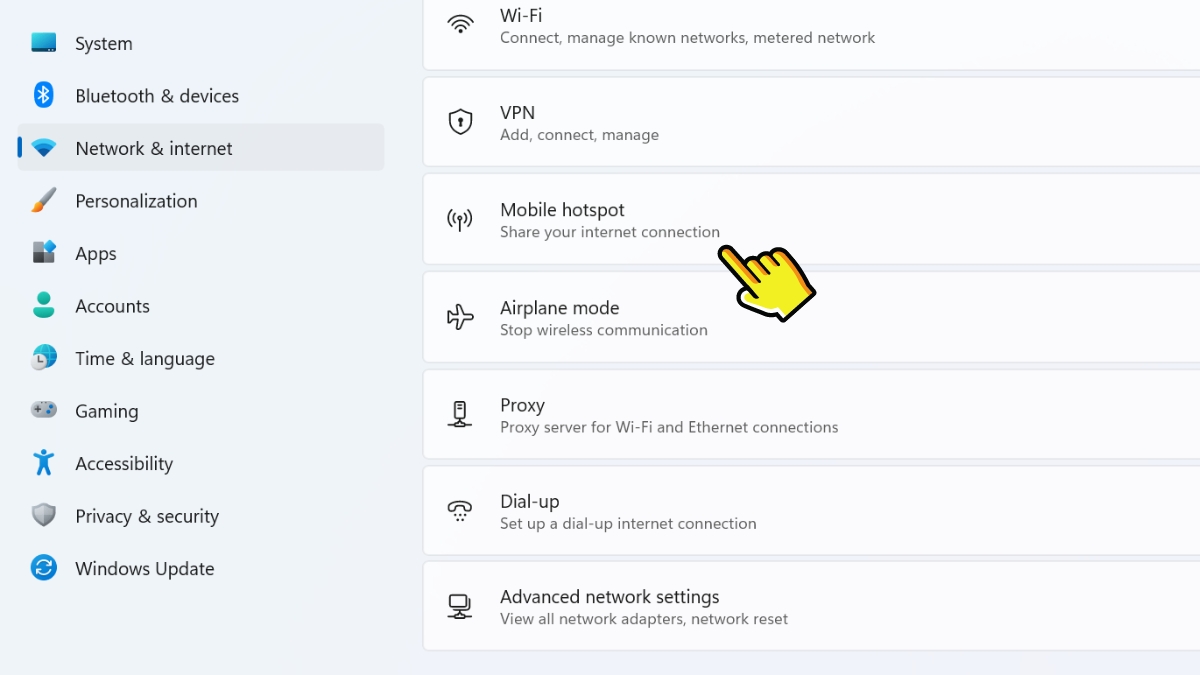
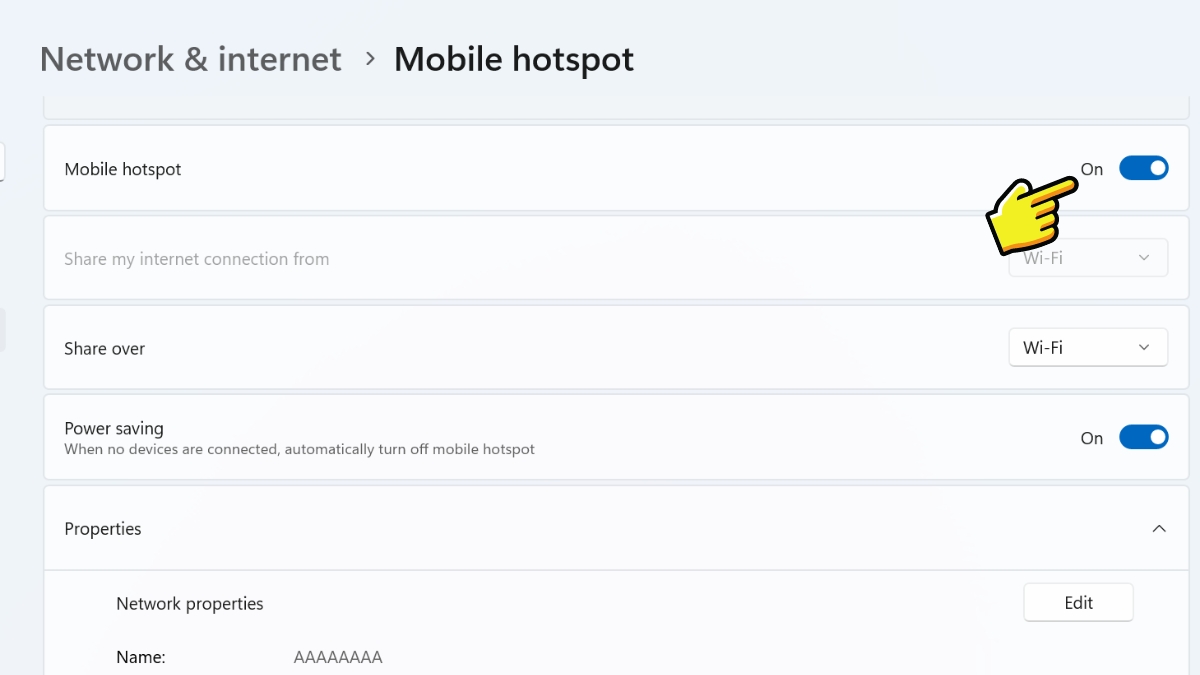
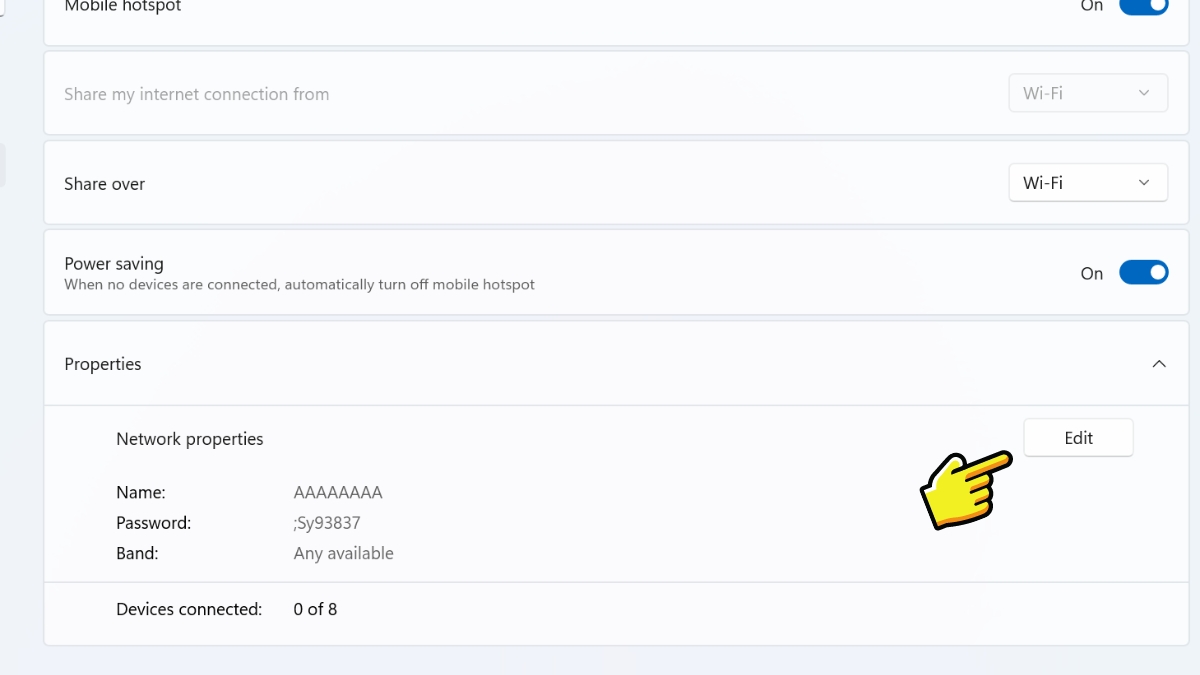
Fi cùng Password là hoàn tất nhé!
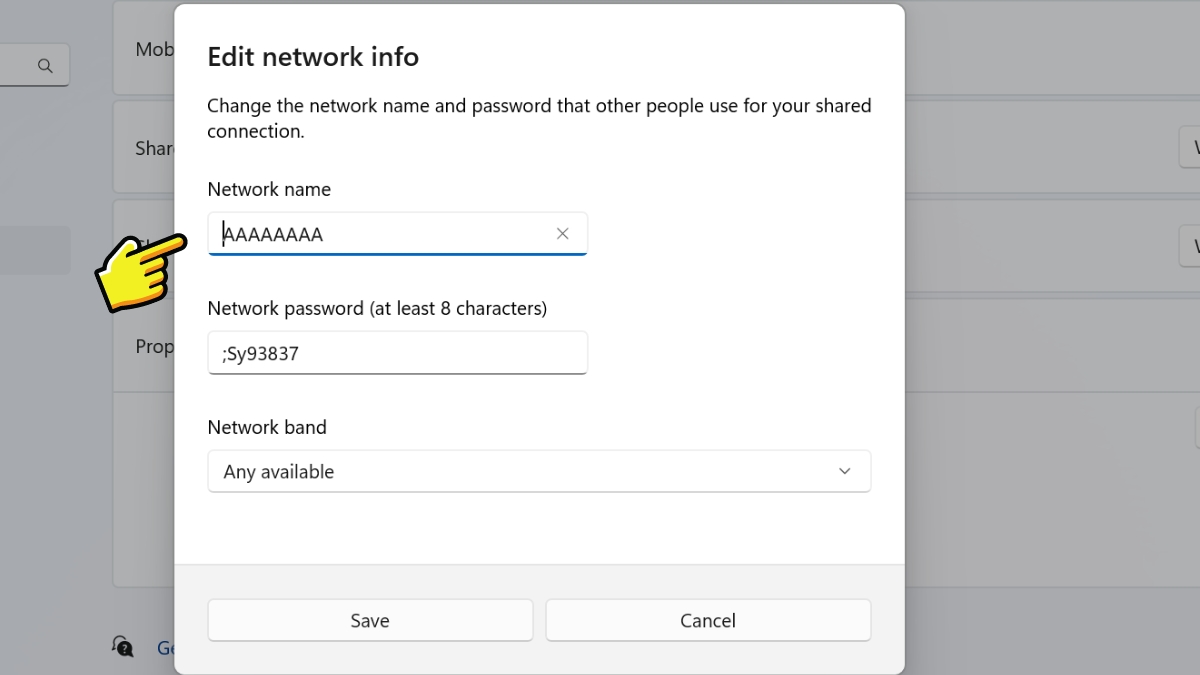
Tạm kết
Bài viết bên trên đây, Sforum đã trả lời bạn một vài cách tải WiFi cho laptop khi bị ngắt kết nối bất chợt, solo giản, gấp rút mà chúng ta có thể thực hiện nay theo. Hi vọng đây sẽ là nguồn tham khảo hữu ích dành riêng cho bạn. Chúc các bạn thực hiện thành công!

Khi áp dụng Laptop, bạn cần liên kết wifi để rất có thể làm việc, online và triển khai các chuyển động giải trí một cách thuận tiện nhất. Sau đây là 8 cách kết nối wifi mang lại Laptop giúp bạn thực hiện liên kết thành công.

1. Điều khiếu nại để kết nối wifi cho máy vi tính thành công
Để liên kết wifi cho máy tính xách tay thành công thì có nhu cầu các điều kiện sau:
Máy tính đã được thiết đặt Driver wifi: Đây là đk tất yếu để máy tính của người sử dụng kết nối mạng wifi.
Nơi chúng ta sử dụng máy tính có sẵn mạng wifi đang hoạt động hoặc smartphone di đụng của bạn có thể phát được wifi.
Card mạng wifi trên máy tính vẫn hoạt động: Nếu card mạng wifi trên máy tính xách tay bị vô hiệu hóa hóa (bị tắt) thì bạn cần bật lại theo các bước:
Bước 1: nhấp chuột phải lên biểu tượng Wifi ngơi nghỉ thanh “Taskbar” rồi lựa chọn “Open Network và Internet settings”.
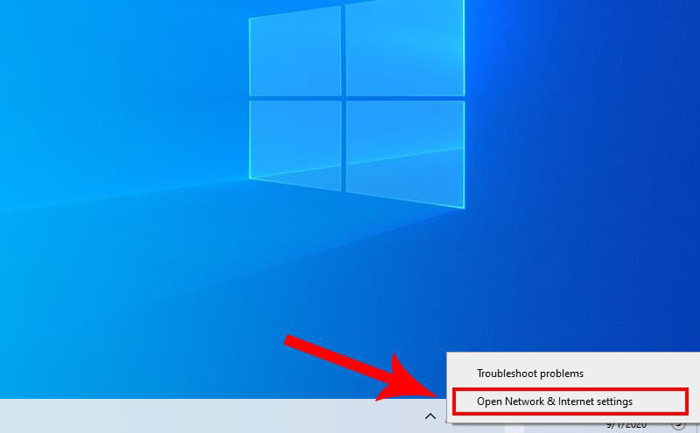
Chọn open Network & Internet settings
Bước 2: chọn mục “Status” và chọn “Change adapter options” tại vị trí Change your network settings.
Bước 3: Khi screen sẽ hiện tại ra hành lang cửa số Network Connections. Bạn click chuột phải vào mục “Wifi” rồi lựa chọn “Enable” để bật Wi-Fi.
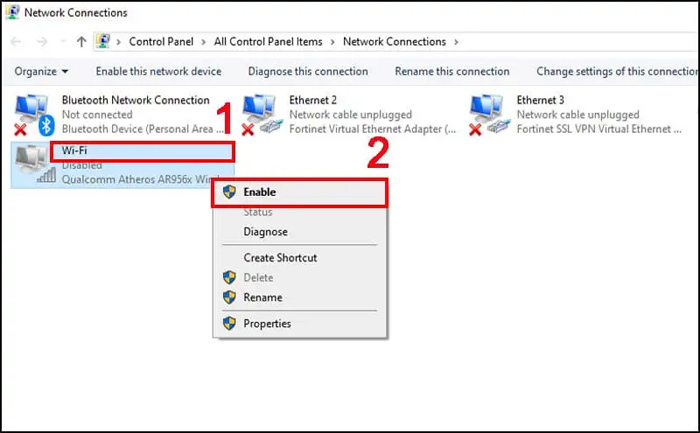
Bật thẻ mạng trên Laptop
2. 8 Cách kết nối wifi cho máy vi tính cực đối chọi giản
Khi đã đáp ứng một cách đầy đủ các đk trên thì bạn cần thực hiện kết nối wifi cho máy vi tính bằng giữa những cách sau:
2.1. Kết nối wifi laptop Windows
Sau đây là cách kết nối wifi cho laptop Windows theo từng hệ điều hành. Thay thể:
2.1.1. Kết nối wifi cho laptop Windows 10Với máy tính xách tay Windows 10, để liên kết với wifi bạn cũng có thể sử dụng 3 bí quyết sau:
Cách 1: liên kết trên thanh Taskbar
Bước 1: các bạn chọn hình tượng wifi làm việc thanh “Taskbar”.
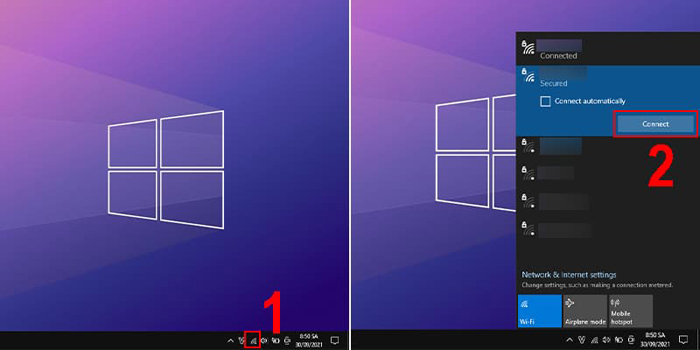
Kết nối wifi trải qua thanh Taskbar
Bước 2: các bạn chọn mạng wifi mà lại Laptop của chúng ta bắt được. Sau đó, bạn chọn “Connect automatically” cùng bấm “Connect”, điền mật khẩu với nhấn “Next”.
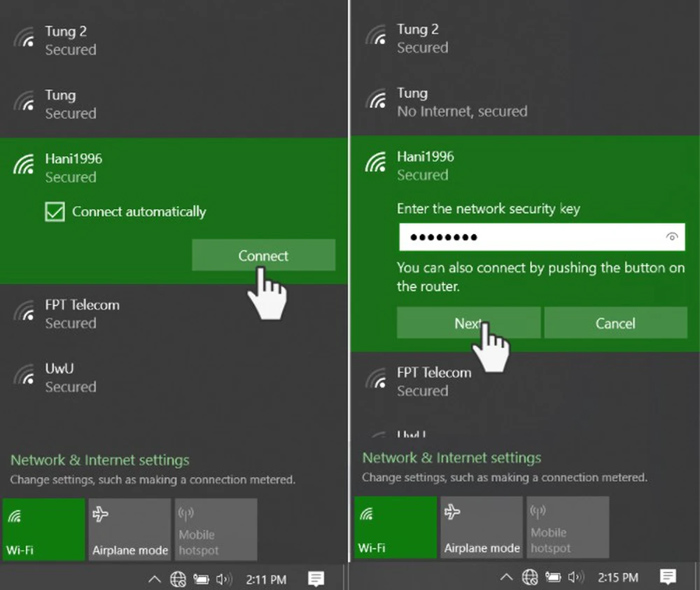
Kết nối wifi gồm sẵn cùng điền mật khẩu (nếu có)
Cách 2: liên kết trên thanh Taskbar - Wifi
Bước 1: bạn gõ tổng hợp phím Windows + S. Sau đó bạn nhập “Wifi” và tìm tìm mạng.
Nhập wifi nhằm tìm tìm mạng
Bước 2: bạn chọn “Show available networks” trong hành lang cửa số wifi rồi chọn tên wifi bao gồm sẵn, điền mật khẩu và kết nối là trả thành.
Kết nối với mạng wifi với điền mật khẩu đăng nhập (nếu có) để máy tính kết nối cùng với wifi
Cách 3: liên kết qua action Center
Bước 1: bạn nhấn phím Windows, kế tiếp chọn cài đặt (biểu tượng răng cưa).
Bước 2: chọn mục “Network & internet”. Kế tiếp tiếp tục lựa chọn “Wi-Fi”.
Chọn mục wifi để tìm kiếm mạng
Bước 3: Bạn nhấp chuột vào loại chữ “Show Available networks” rồi chọn tên mạng wifi, nhập mật khẩu với “Connect”.
Click chuột vào dòng chữ “Show Available networks”
2.2.2. Liên kết wifi cho máy vi tính Windows 11Bước 1: các bạn nhấn vào biểu tượng wifi ở góc dưới thuộc bên đề nghị thanh tác vụ để mở “Quick Setting”.
Bước 2: các bạn chọn vào thương hiệu wifi nhưng mà mình có mật khẩu. Sau đó, bạn chọn “Connect automatically” nhấp vào “Connect”.
Bước 3: bạn cần nhập mật khẩu wifi và bấm “Next” để xong xuôi việc kết nối.
Bước 1: các bạn nhấn vào biểu tượng wifi nằm bên dưới thanh công cụ.
Bước 2: chúng ta mở wifi lịch sự On.
Bước 3: Nhấn chọn mạng cần liên kết rồi lựa chọn “Connect”.
Bước 4: các bạn nhập mật khẩu/password (nếu có) vào ô “Enter the network security key” rồi lựa chọn “Next” để xong kết nối wifi mang đến Laptop.
Kết nối wifi cho laptop Windows 8
2.2.4. Kết nối wifi cho máy tính Windows 7Bước 1: Bạn nhấn vào phải vào biểu tượng nguồn điện ở góc dưới, bên bắt buộc màn hình.
Bước 2: chúng ta chọn “Windows Mobility Center”
Bước 3: Bạn nhấn vào Wireless Network và lựa chọn “Turn wireless On” nhằm kết nối. Nếu máy vi tính hiện lên hình tượng mạng và gồm chữ “Connected” là các bạn đã kết nối thành công wifi cho máy tính Windows 7.
Kết nối wifi cho máy tính Windows 7
2.2. Kết nối cho Mac
Book
Để kết nối wifi đến Mac
Book chúng ta cần triển khai theo các bước sau đây:
Bước 1: các bạn nhấp chuột vào biểu tượng wifi ở góc phải phía bên trên màn hình. Gửi từ “Turn Wifi Off” quý phái trạng thái “Turn Wifi On”.
Chọn "Turn wifi On" để nhảy wifi trên Mac
Book
Bước 2: kế tiếp màn hình đã hiển thị danh sách các mạng wifi chúng ta cũng có thể kết nối. Chúng ta lựa chọn mạng wifi rồi nhập mật khẩu đăng nhập là sẽ kết nối được wifi đến Mac
Book và sử dụng.
Chọn wifi và nhập password để kết nối wifi đến Mac
Book thành công
2.3. Kết nối wifi bởi bàn phím
Bạn rất có thể kết nối wifi bằng keyboard nhưng cách liên kết sẽ phụ thuộc vào từng loại máy tính để sử dụng các phím không giống nhau. Thế thể:
Laptop Lenovo: người tiêu dùng sử dụng tổ hợp phím Fn + F7 hoặc Fn + F5
Laptop Dell: các bạn bấm tổ hợp phím Fn + F2 hoặc Fn + Prt
Scr
Laptop Asus: các bạn nhấn tổng hợp phím là Fn + F2.
Laptop Toshiba: chúng ta nhấn tổ hợp phím Fn + F12.
Laptop Acer: chúng ta nhấn tổng hợp phím Fn + F5 hoặc Fn + F2.
Laptop HP: các bạn nhấn tổ hợp phím Fn + F12.
Nhấn tổng hợp phím để kết nối wifi cho máy tính xách tay là một trong những cách thực hiện nhanh chóng
2.4. Liên kết wifi cho laptop bằng dây mạng
Kết nối mạng cho máy vi tính bằng dây mạng vẫn được sử dụng không ít tại những cơ quan, đối kháng vị. Cách kết nối mạng này tuy không được thuận lợi nhưng lại giúp cho bạn truy cập mạng ổn định hơn so với mạng wifi thông thường.
Các cách thực hiện
Bước 1: bạn cần phải có một gai cáp Ethernet nhằm kết nối laptop với modem wifi trải qua bộ định tuyến đường wifi.
Cáp Ethernet
Bước 2: khi đã gồm cáp Ethernet bạn liên kết Modem wifi với cỗ định tuyến wifi thông qua sợi cáp Ethernet.
Kết nối Modem wifi với cỗ định tuyến wifi qua cáp Ethernet
Bước 3: tiếp sau bạn sử dụng sợi cáp Ethernet khác để liên kết bộ định con đường với Laptop.
Sử dụng tua cáp Ethernet không giống để kết nối bộ định tuyến với Laptop
Sơ đồ quá trình để kết nối mạng cho máy tính bằng dây mạng
3. Phương pháp khắc phục khi liên kết wifi nhưng laptop vẫn ko vào được mạng
Dù đang thực hiện các bước kết nối tuy vậy Laptop của người sử dụng vẫn không tồn tại mạng thì trước tiên bạn cần tò mò nguyên nhân. Sau đó, tùy theo lý do để lựa chọn cách khắc phục phù hợp.
Nguyên nhân | Cách khắc chế |
Chưa bật wifi trên laptop hoặc máy vi tính vẫn nhằm ở chính sách máy bay | Kiểm tra wifi có bị tắt không, có bật chế độ máy cất cánh cho máy tính xách tay không. Nếu có thì nên tắt chính sách máy bay và nhảy wifi. |
Máy tính đã sở hữu driver wifi nhưng mà đã cũ và hoạt động kém ổn định định | Xóa driver wifi cũ trong máy tính và thiết lập lại |
Bộ phạt wifi bị trục trặc | Restart lại máy tính xách tay hoặc khởi cồn lại cục phát wifi hoặc gọi bên cung ứng mạng mang đến và kiểm tra |
Máy bị lây truyền virus | Tiến hành quét vi khuẩn toàn bộ máy tính |
Mạng wifi chập chờn | Xóa mạng Wifi đã liên kết và thực hiện kết nối lại hoặc renew (làm mới) lại add IP |
Có rất nhiều cách kết nối wifi Laptop, bạn hãy nhờ vào vào dòng máy tính mà mình cài để lựa chọn phương pháp phù hợp. Chúc bạn kết nối wifi cho laptop thành công và sử dụng mạng ổn định.














